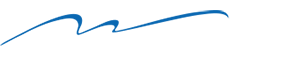Web Mail Features
Log In Screen | Inbox | Address | Folders | Options
SPAM | Calendar | ToDo | Search
LOGIN SCREEN [back to top]
To begin using your personal web-mail account, you must first log in. To do this, type the first part of your e-mail address (for example username@mikrotec.com; or username), in the name field. You will then type in your password (the one you use to check e-mail or dial-up) in the password field.
INBOX [back to top]
This is the first screen you see after you log in to your e-mail account. The messages you see here are the e-mails that have not been received by outlook express (or other email client). You can read, delete, and move e-mails to different folders.
ADDRESS [back to top]
This feature is an address book. This will store your address book on the mail server and save them. This is a good place to store your contacts for back-up. In case you have a system crash or other crisis, your contacts will remain on the server. Be sure to keep these up-to-date otherwise you may lose them. This feature can also be used for whitelisting certain e-mail addresses.
FOLDERS [back to top]
These are your folders used for storing e-mails on the server. This feature can help you keep the inbox on your computer clean and tidy by storing forwards and important e-mails. If you notice, the side of the screen will be a list of all folders. Whenever possible you will want to keep your trash can empty. If you have trash in your trashcan, you will notice that out from trash it will say (purge). Click this to delete all of the e-mail in trash.
OPTIONS [back to top]
Basic and advanced options that can control how your e-mail is received. These options should only be adjusted if you know what the option means. These options do not control spam. To fix a spam issue, scroll down to the next section
SPAM [back to top]
Here Mikrotec has a spam filter that will help eliminate most all spam from even coming to your inbox. This option not only works on this web interface, but also removes the e-mails from coming in to your Outlook or Outlook Express (or other email client). When you enter this menu, the first option you will see is to turn on or off your spamfilter. This option (by default) is set for ON. You can turn your spam filter off all together if you wish.
Spam Filtering Level is the strength of the spam filter. If you set this to HIGH, most e-mail will automatically be erased. This is not always the best option to choose unless you use whitelisting.
Spam Filter Tag is the text you see in the subject line of a “SPAM” tagged e-mail. This option is set to {SPAMFILTER} (by default) which can be changed to anything you would prefer.
Remove HTML from spam – This option only displays the e-mail’s insides. Meaning that if you received a spam message of an advertisement that used a picture instead of text, the image would not be displayed, only shown as text. (i.e.. <IMG SRC = “ATTACHMENT/BUYHOUSE.GIF”>) This option is very good to stop pornographic and other offensive images from being displayed in spam messages.
SPAM FOLDER – Last, but not least. If you are tired of spam all together, use this option to have ALL of your spam messages moved to a folder of your choice. (i.e.. Setting the spam folder to INBOX:TRASH will automatically delete all spam messages) Before you set this option, read down to find out how to activate a whitelist.
WHITELIST – A whitelist is a list created to automatically accept e-mail (no matter the content) and have it delivered to the inbox. This is used for people who receive jokes or important e-mail from a certain person that they know.
- Creating a whitelist
To Create a whitelist, simply find the message marked spam (in your spam folder i.e.. Trash) and click on its subject line. This will open the e-mail message, and allow you to click “add to whitelist”. This can be located to the very right side of the message. After you add that address to your whitelist, you will no longer have to worry about that message being deleted. You should check your e-mail on http://webmail.mis.net every so often so that you can see if there are any important e-mail being erased. This is usually the best option for a personal address rather than a business address. - Managing your white and black lists
To manage your lists, simply click the SPAM icon, and right under that icon, you will see White and Black List Management. Click on that link to begin working with your lists. When the menu comes up, you will have a drop-down menu, to select either whitelist or blacklist. This is where you can manually set address to either be white or black. Below is a list of address that you have already added to either list. You can manage these by putting a check in the box next to the e-mail address that you want to remove from its respective list. Then click Removed Selected, and the address will no longer be blocked (or accepted).
CALENDAR [back to top]
This is a small calendar that you can add events to. (i.e., ballgame 4:00)
TO DO [back to top]
This is a notepad-like feature that you can make notes and reminders. Then you can set a time frame for them to be in effect.
SEARCH [back to top]
This option is useful for finding a string of text in either the body, subject, sender, or everywhere in the message. This can be very helpful when looking through your spam for a certain address to whitelist. It is very useful for scanning your messages for important content.
If you have any questions please contact the Technical Support Office by phone at 1-888-921-2525 or by email at support@mikrotec.com.